主面板可以说是总体信息的一个概括,平场也会较多的使用到Dashboard
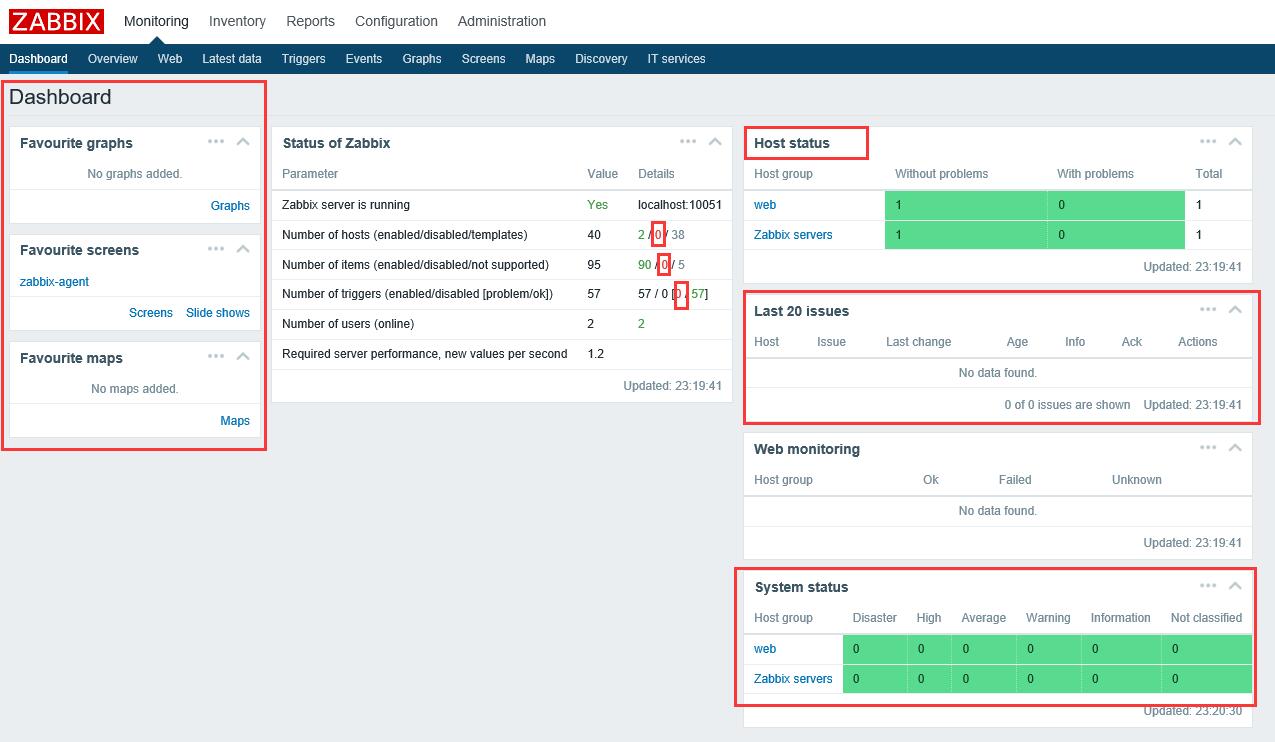
- 我们将我们常用的图形,常用的聚合图形以及常用的拓扑图添加在这里。
- 要时刻关注zabbix status下备禁用主机的个数。
- Number of ltems,关于监控项,要么就删除了,要么就不让它报警。尽量不要去禁用。
- Required server performance,new value per second:值越大能监控的设备就越多。
- Host Status:主机状态是按照主机组来进行监控的。
- 最新数据:可以选择什么设备组,组内的机器,最新的内容。
添加聚合图形(Screen)
Screen的添加在zabbix3.0可以直接在monitor下create
创建screen:点击导航栏Monitor–>Screen–>create screen
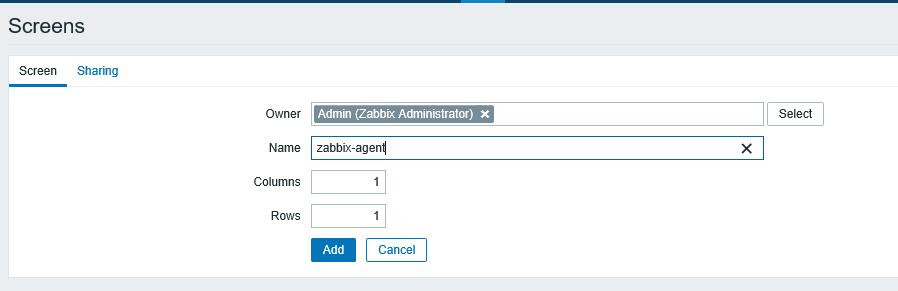
点击Add添加聚合图形,添加完成以后跳转到Screen列表,点击刚才添加的zabbix-agent–>点击右上角的Edit Screen–>点击change
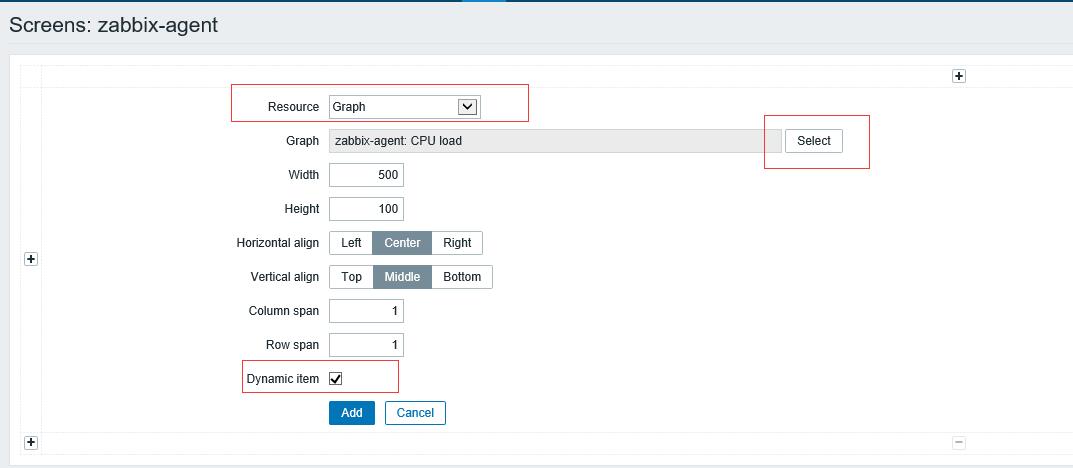
- Recourse:这里默认的是图形,其实资源不仅仅是图形资源,还可以是URL,Map等。如果开发想要显示一个东西只挂一个URL就能实现,或者说想让zabbix显示一个表格,只要可以让表格以网页的形式显示出来的话,那么添加一个URL这个事就搞定了。
- graph选择图形,比如cpu负载,使用率,内存使用率等。
- dynamic勾上
比如在资源处添加一张图片的URL
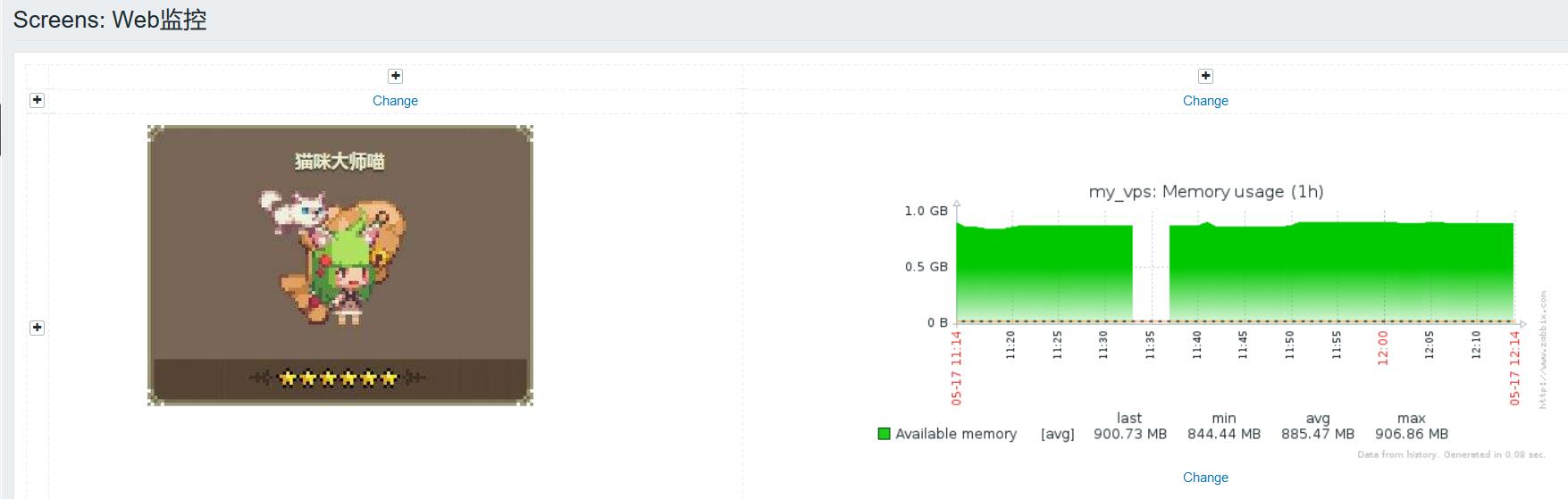
想做到也是轻而易举的,因此可以显示各种各样的东西,添加一个URL就能实现。
点击小加号,然后点击change,创建的这么一个screen可以添加多个图形,比如如下情况
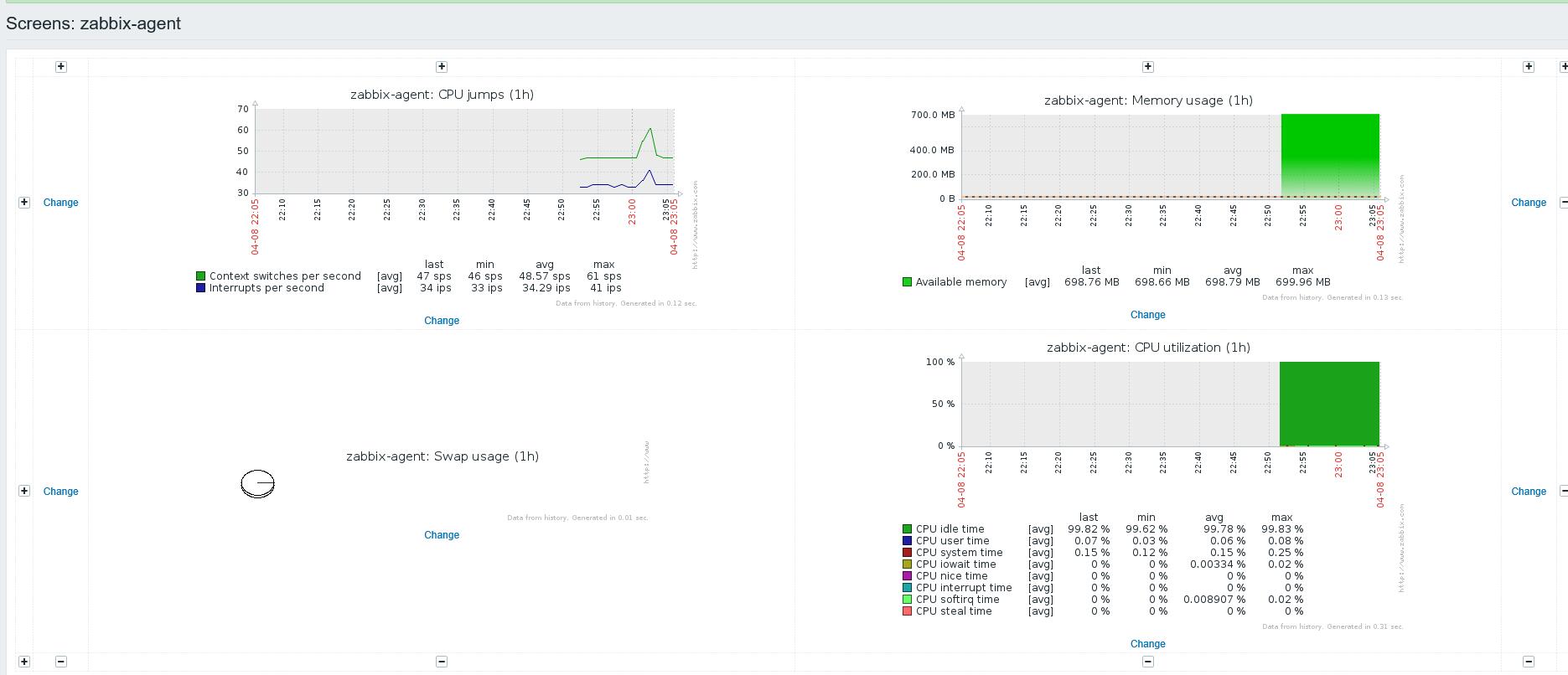
点击右上角的加号,可以把添加的screen,map等添加到dashboard常用的图形,常用的screen等模块,供日常快捷调用。

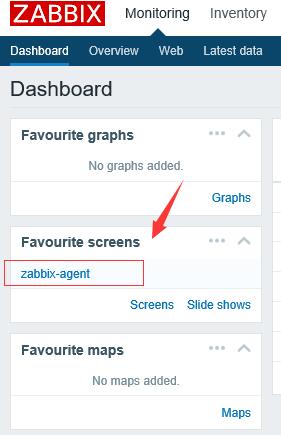
自定义MAP
map就是架构图,zabbix可以画一个架构图出来。
操作步骤:monitors–>maps
点击以后可以发现有一个默认的Local Network,点进去以后可以发现有一个3D的主机图标。然后同样可以点击右上角的Edit Map进行修改
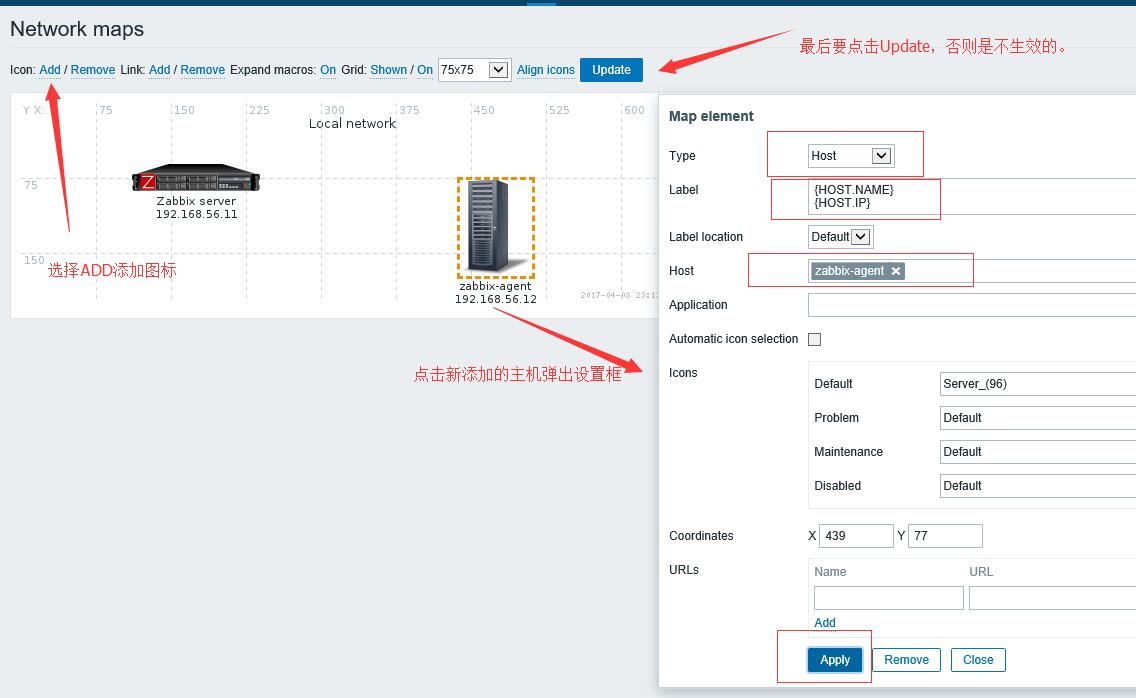
点击左上角的add可以进行设备添加,添加完成以后单击一下设备就可以进行编辑。
- Type:选择host,主机
- Label:标签,比如{HOST.NAME}就是主机名,{HOST.CONN}和{HOST.IP}都是主机IP
- Host:选择一台添加的监控主机,直接点击右侧的Select进行选择。
- 选择下面的Apply进行添加
调整图形的大小,选择红框内的Properties点进去。可以改以下图形的大小

比如把图形改成800*600,改完以后提交
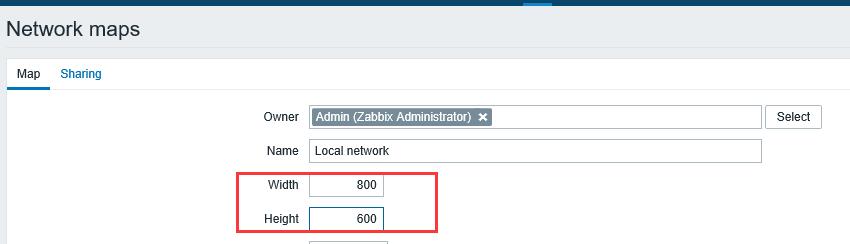
两台主机之间还可以进行连线,如果要把两台主机连起来,先点击一台,然后按住ctrl键再点玲玲一台,可以发现两台都备选中了,都有边框,然后点击上面Link旁边的add,一根线就连起来了,那么连起来作用是什么呢?可以在线上显示实时流量。编辑完以后一定要update,否则没保存白忙活。
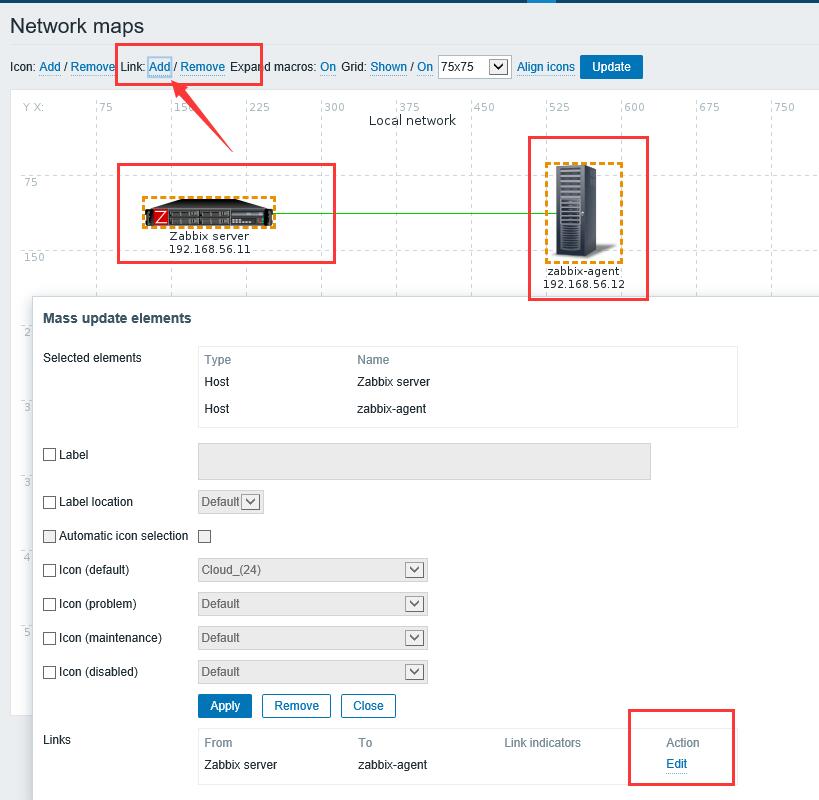
添加需要显示的项目,这个项目可以从哪里找:在主机–>items–>找到需要监控的项目以后在连接线的项目处修改labels
|
|
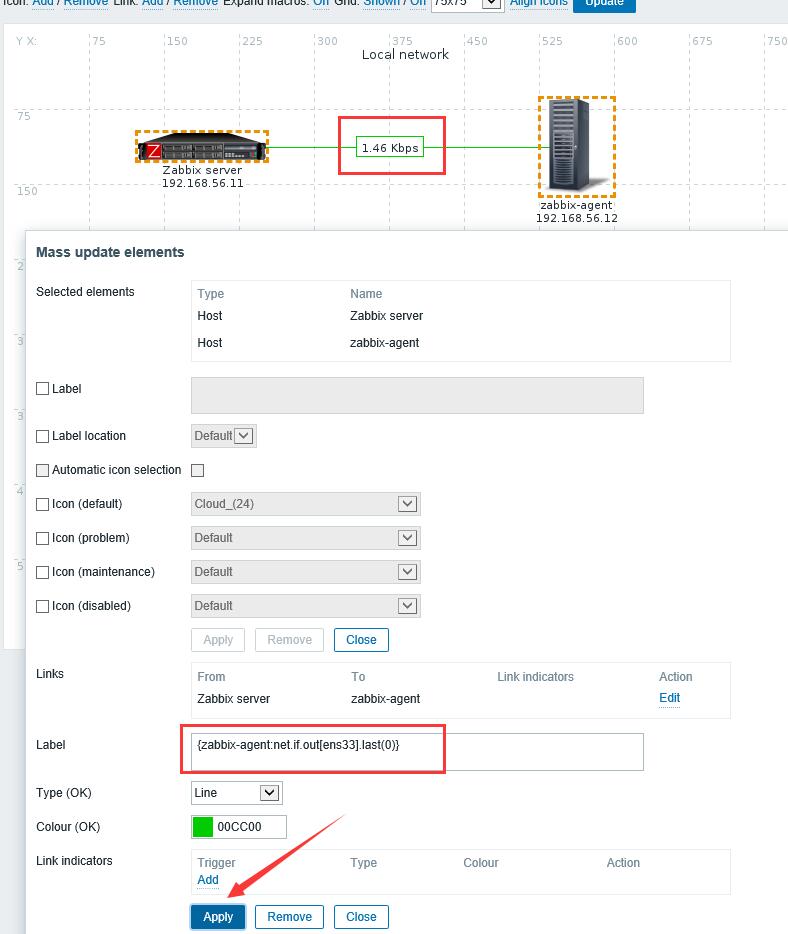
同时需要注意的是,这个流量是in和out方向的,在找item的时候看好了需要显示的内容然后再写。